无论你是刚开始用WooCommerce开店,还是想加快向现有商店添加产品的进程,学习如何向WooCommerce导入产品都很重要。批量导入产品不仅可以为你节省大量的时间(而不是手动添加每件商品),而且也是减少人为错误的理想选择。
?在这篇文章中,我们将向您展示如何以正确的方式将产品导入WooCommerce,使用准确格式化的CSV导入文件和如何映射产品字段的提示。之后,我们将探讨使用插件将产品导入到WooCommerce的选项。
继续阅读?,使WooCommerce产品导入变得轻而易举!
方法一:如何用内置功能将产品导入WooCommerce
不需要其它插件,安装好WooCommerce后就有内置产品导入功能
下面的步骤告诉你使用CSV或TXT文件导入产品的最简单方法。
第1步:使用正确格式的CSV文件将产品导入WooCommerce
WooCommerce同时支持CSV和TXT文件来导入产品。CSV文件允许更强的组织性,而且你可以在从Google Sheets到Excel的任何文件中制作CSV,所以我们建议走这条路。
有三种方法可以获得一个格式正确的CSV文件,以便于导入WooCommerce。
- 自己制作:使用Excel、Google Sheets、Apple Numbers或OpenOffice等应用程序。只要确保将文件导出为CSV格式。使用WooCommerce CSV列和格式指南来设置正确的列名和值。
- 使用一个启动模板:下载WooCommerce产品的入门CSV模板;它提供了一个格式正确的CSV,其中常见的产品字段被用作列标题。
- 结合这两种方法:下载我们的CSV模板,但为您的商店特有的字段添加新的列标题。记住,确保你把它保存为CSV,并在此过程中稍后映射你的字段。

每当编辑或创建WooCommerce的CSV文件时,请记住这些准则。
- CSV必须是UTF-8格式的。
- 如果在CSV中包含日期,请坚持使用您商店的当地时区
- 用逗号分隔一个字段中的多个值(比如在一个CSV单元格中添加多个图片、属性或类别)。
- 要指定一个分类层级,使用”>”,比如你想把 “外衣”>”夹克 “放在 “类别 “字段下。
- 要指定一个真或假的值(布尔值),在CSV字段中使用1或2。
第2步:在CSV中添加产品细节
在CSV文件中,你需要在每一行添加产品细节,并将每个细节与正确的列标题相对应。
例如,我们可以添加类似 “羊毛衫 “的东西作为第一个产品的名称。每一个额外的产品应该在新的一行开始。
你填写的字段完全取决于你如何经营你的商店,但一些常见的基本要素包括。
- SKU
- 名称
- 简短描述
- 说明
- 发布(进口时发布产品–1表示是,0表示不是)
- 目录中的可见性(输入 “可见 “或留空)。
- 正常价格
- 销售价格
- 有无库存?(1代表有,0代表没有)
- 库存 (输入库存数量)
- 重量
- 图片(你可以在图片上传到你的WordPress网站的媒体库后粘贴图片的URL;我们在下一节解释导入图片的问题)。

继续向右移动,并考虑添加。
- 类型(Variation, Simple, or Virtual)。
- 分类
- 标签
- 属性名称(像尺寸或颜色这样的东西)
- 属性值(属性名称的值,所以像S、M、L或蓝、红、绿)。
- 属性默认(哪个属性应该默认显示)。
- 属性可见(1代表是,0代表否)
- 全局属性(1代表是,0代表不是)。

而且,如果使用属性(也称为variants),,确保你的格式正确。
主要的规则是用逗号分隔唯一的值。

一旦你完成了对产品和产品细节的添加,将你的电子表格保存或导出为CSV文件。这可以在几乎所有的电子表格工具中完成,如Apple Numbers、Microsoft Excel和Google Sheets。

如何用WooCommerce产品导入的方式添加图片
在WooCommerce上是可以导入图片到产品页面的,但有一些规则。
- 你必须首先将图片上传到该商店网站的WordPress媒体库中。
- 你必须复制上传图片的URL,并将其粘贴到CSV中的图片或图像字段。
这通常还是一个比手动上传快得多的方法,因为你能够为每个产品导入多个图片。
下面是上传图片并获得其图片URL的过程。
- 进入你的WordPress网站,并点击媒体>添加新内容
- 点击 “选择文件 “按钮,从你的设备上传产品图片(你想要多少张就上传多少张)
- 点击其中一张图片的 “复制URL到剪贴板 “按钮。

把图片的URL复制到剪贴板上,回到CSV文件中。找到相应的产品行和图像列,将图像URL粘贴到该单元格。

WooCommerce的导入功能支持将多个图片导入到一个产品页面。要做到这一点,请在一个单元格中放置几个图片URL,但要用逗号分开。列出的第一张图片会被激活为产品主图,而后面的图片则成为额外的图库图片。

第3步:在WooCommerce中开始导入产品
在您的WordPress仪表板上,点击产品标签,然后选择所有产品。
如果你目前的库存中没有商品,你会看到两个按钮。创建产品和开始导入。选择 “开始导入 “选项。

对于有现有库存的商店,”所有产品 “页面主要突出产品列表。找到并点击页面顶部的导入按钮。

这就出现了导入产品向导,你将在这里开始上传CSV文件的步骤。
点击 “选择文件 “按钮,选择你之前保存在电脑上的CSV文件。

有一些可选的字段需要考虑,例如。
- 更新现有产品
- 输入服务器上的CSV文件的路径(在高级选项下)
- 改变CSV分隔符(高级选项)。
- 使用以前的列映射偏好(高级选项)。
一旦CSV文件被上传,并且你已经设置了任何可选设置,点击继续。
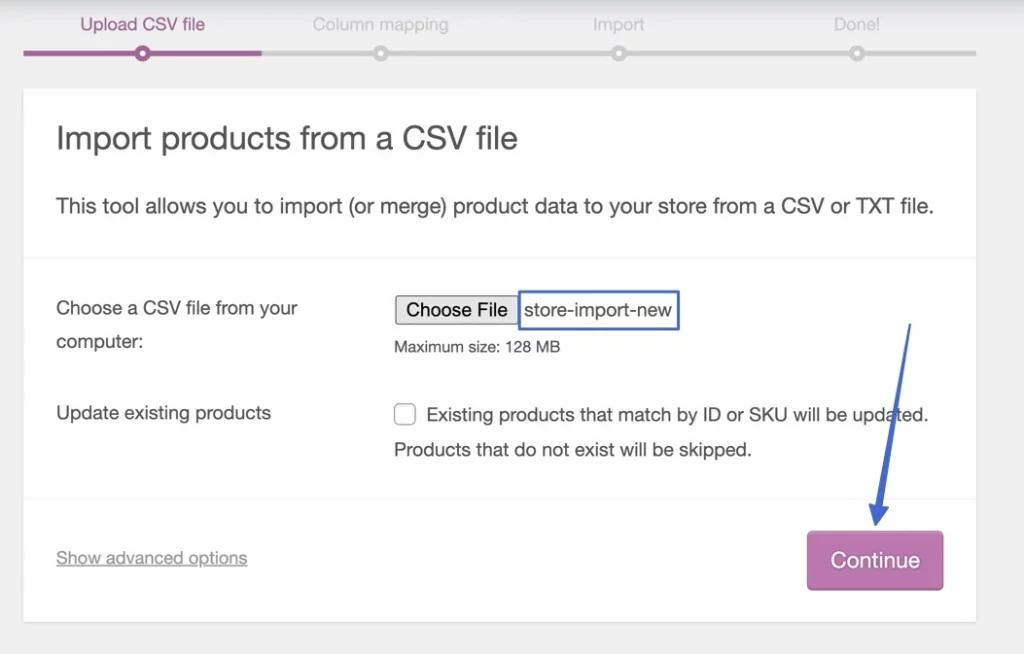
第4步:映射产品字段
下一步被称为产品字段的 “映射”。映射一词涉及将你的CSV文件上的列标题与WooCommerce提供的正确的产品字段相匹配。
WooCommerce插件在自动映射类似名称的字段方面做得很好,但你可能要通过手动设置一些。
从最重要的领域开始。
- SKU
- 名称
- 简要说明
- 说明
- 发布
- 目录中可见。

此外,要确保这些列名有正确映射的字段。
- 正常价格
- 销售价格
- 有库存吗?
- 库存
- 图片
- 类型
- 类别
- 标签
- 所有属性字段(如果你使用这些)。

⚠ 注意:如果有一个字段你不打算在你的商店中使用(如没有销售价格或属性),只需将该字段设置为 "不导入"。你可以根据需要对许多字段这样做。一旦你完成了产品字段的映射,点击运行导入器按钮。

第5步:完成导入产品并审查结果
运行导入后,WooCommerce会显示一个进度条。这可能需要几秒钟,如果你有一长串的产品要导入,则可能需要更长的时间。

一旦导入完成,你会看到一个导入完成的消息,以及导入的产品数量。请确保这个数字与您的CSV列表中的产品数量相符。WooCommerce提供了错误信息,以防它未能导入任何产品。
现在是时候审查产品导入情况,看看一切是否顺利。点击 “查看产品 “按钮,继续进行审查。

这将打开WooCommerce中的产品页面,允许你扫描库存中的每一个项目(包括最近导入的和以前添加的)。
浏览清单,确保主要元素,如名称、SKU、库存、价格和类别看起来没有问题。
这也是审查图像导入成功与否的绝佳时机。正如你所看到的,连衣裙鞋产品有一张新添加的图片(因为我们之前上传了一张图片到WordPress媒体库,并在导入前将其图片URL放入CSV的图片栏)。

明智的做法是,从每个导入批次中打开一些产品页面,以确保所有字段填写正确。在产品页面内,我们建议检查。
- 产品名称
- 状态
- 可见
- 产品图片(如果上传)。
- 产品描述

在产品页面的更下方,检查每一项是否正确填写。
- 产品类型
- 正常价格
- 销售价格
- 产品图库图片(如果你试图为每个产品导入多张图片)。
- 简短描述
- 产品类别
- 产品标签
其他需要检查的内容包括库存数量、属性和运输尺寸。

如果你打算导入属性,只需记住,你必须将CSV中的类型列设置为变量;否则属性导入不会显示,直到你手动将产品从简单切换为变量。

方法2:如何使用插件将产品导入WooCommerce中
在以下情况下,您可以考虑使用一个插件将产品导入WooCommerce。
- 您希望对产品图片有更多的控制
- 您需要额外的映射、分组和批量编辑功能
- 您在制作或导入自己的CSV模板时遇到困难
有许多优秀的WooCommerce产品导入插件,包括。
- Product Import Export for WooCommerce
- Import Products from any XML or CSV to WooCommerce
- Product CSV Import Suite
- Advanced Product Importer and Affiliate(更多用于从亚马逊或AliExpress等市场上导入)
功能最丰富的导入插件名为Product Import Export for WooCommerce(来自WebToffee),所以我们将在教程中使用它。
第1步:安装WooCommerce导入插件并开始导入
在你的WordPress网站上安装并激活WooCommerce的产品导入导出插件。

一旦激活,你会在WordPress上看到一个新的标签,叫做WebToffee导入导出(基本)。它提供了这些额外的菜单项目。
- 导出
- 导入
- 历史记录
- 导入日志
- 一般设置。

转到WebToffee Import Export (Basic) > Import:

这将打开一个导入向导,第一步要求你选择一个帖子类型。
选择要导入的 “产品 “帖子类型。
⚠注意:使用插件导入的好处之一是,你可以导入其他的帖子类型,如订单、优惠券、产品评论、类别、标签和客户。点击步骤2:选择导入方法按钮,继续。

第2步:选择导入方法并上传CSV文件
在下一页,在导入方法栏中选择高级方法。快速导入也可以,但只有当你以前从另一个网站导出你的列表,同时仍在使用WebToffee插件时才可以。
点击Choose File For Import下的方框,找到并上传你的产品CSV。
⚠ 注意:请参考前面的产品导入CSV的格式化方法。WebToffee插件也提供了一个CSV样本,你可以从这个页面下载。点击步骤3:Map Import Columns:

第3步:将字段与导入的列对应起来
在这里,你要把CSV列的标题与WooCommerce的默认产品字段联系起来(映射)。
这其中的大部分应该是自动发生的,但也要去添加/改变任何缺失或不正确的映射。

不要忘记审查页面底部的分类法和属性的映射设置。之后,点击步骤4:高级选项/批量导入。

第4步:配置高级选项,然后导入产品
将产品导入WooCommerce的最后一步是设置高级选项,其中许多选项你可以保留其默认设置。
只有在您的商店有特殊需要时才修改这些设置。
- 跳过新产品的导入
- 根据产品的ID或SKU来匹配产品
- 跳过或更新产品,如果它们存在于你的商店里
- 以一定数量的批次导入(如果你的服务器不能处理大量的导入)。
点击 “导入 “按钮。

第5步:审查所有导入的准确性
该插件会显示一条成功信息以及任何错误。单击 “查看产品 “按钮来审查结果。

现在你可以在产品列表中看到每一个产品。检查主要字段是否准确,如名称、SKU、库存、价格和类别。

每当你导入时,都要打开几个项目,检查一切看起来是否正确。
正如你所看到的,该插件方法在向产品页面导入多张图片时效果特别好。



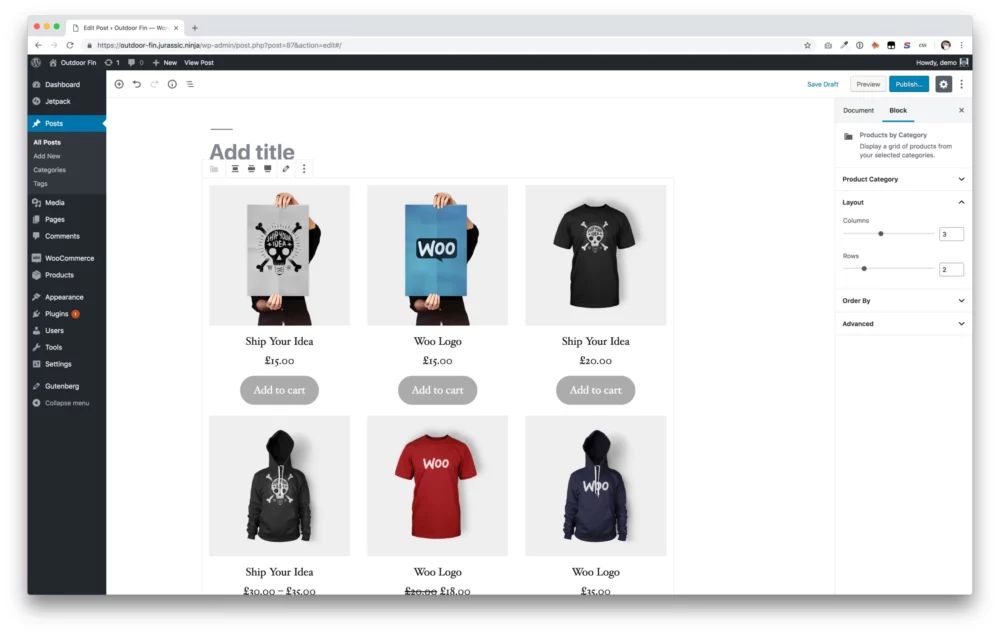

















还没有评论呢,快来抢沙发~